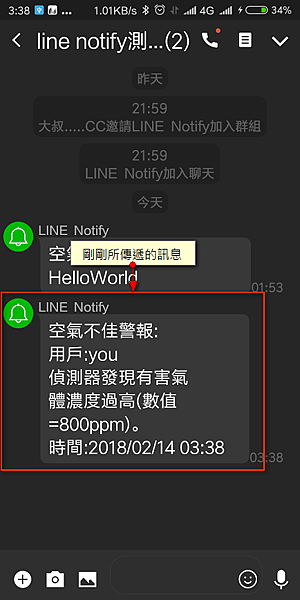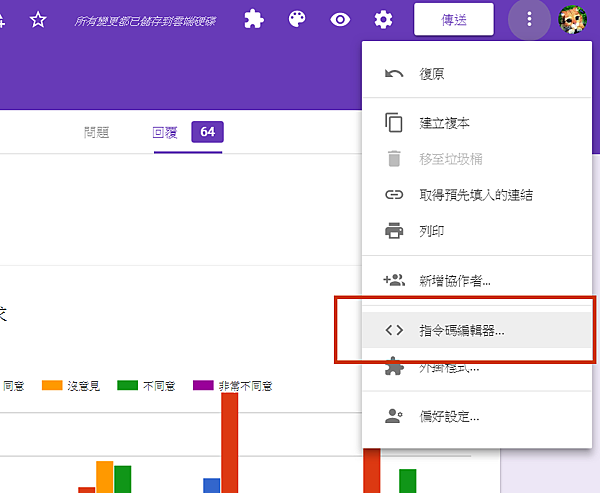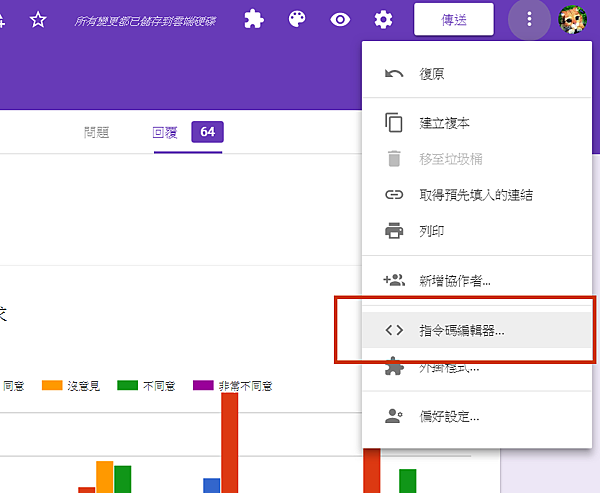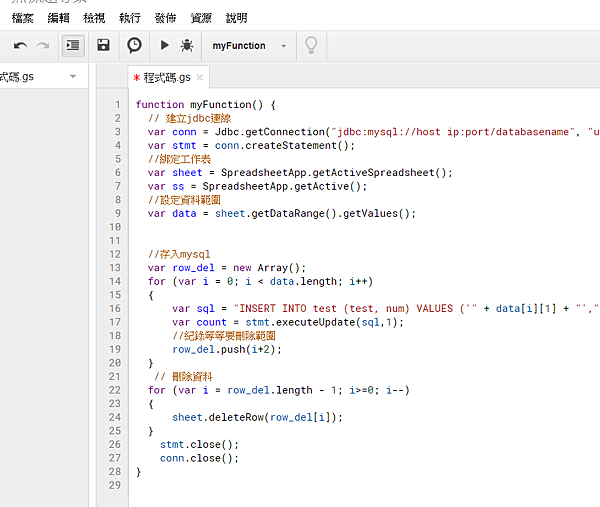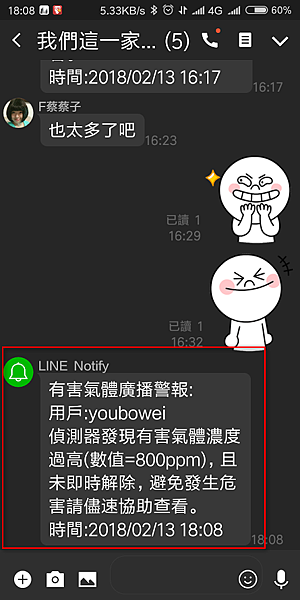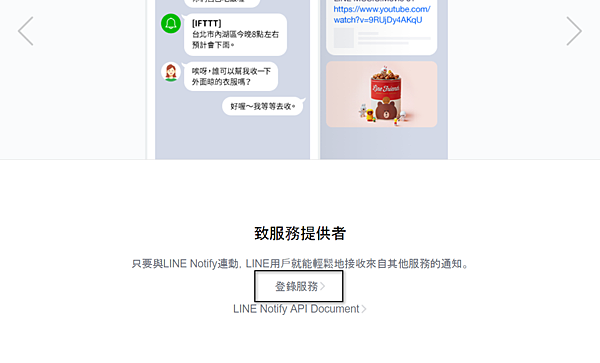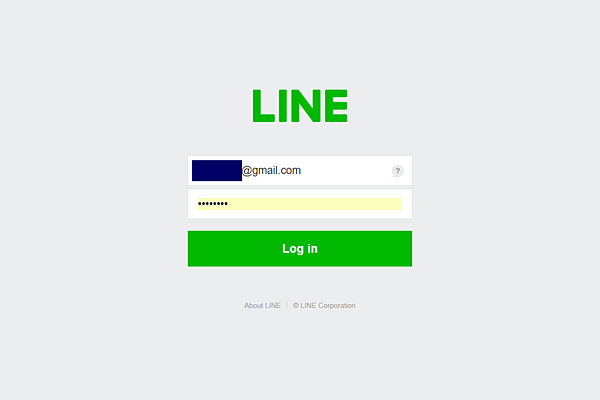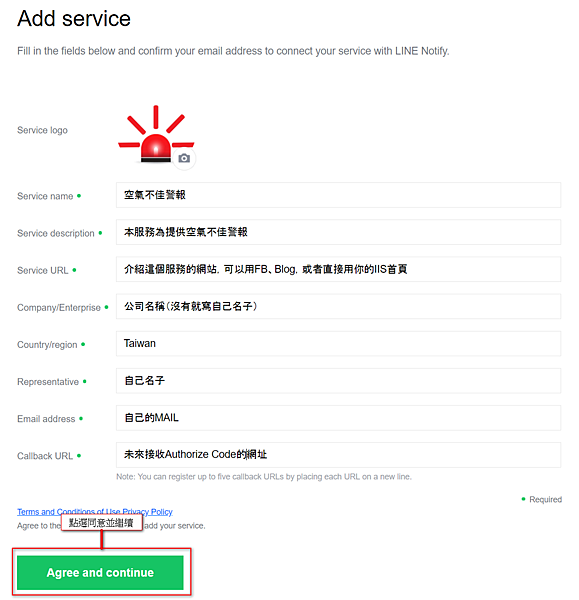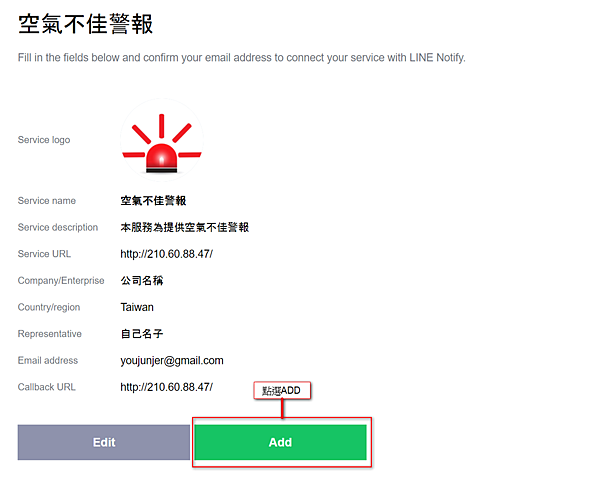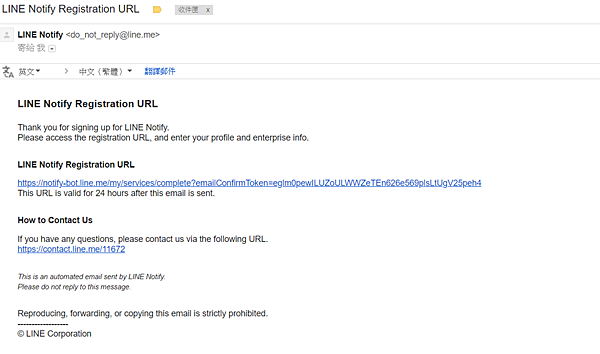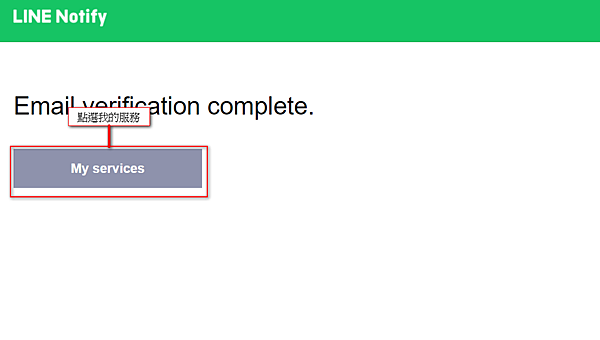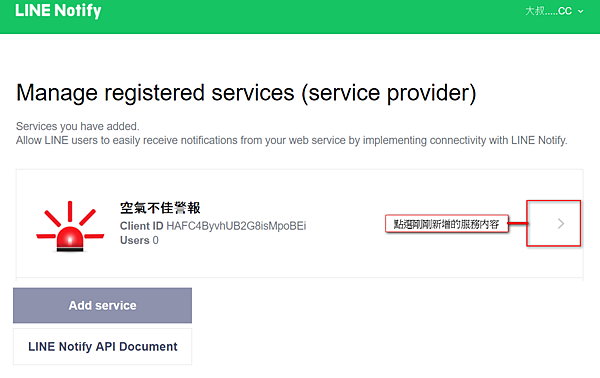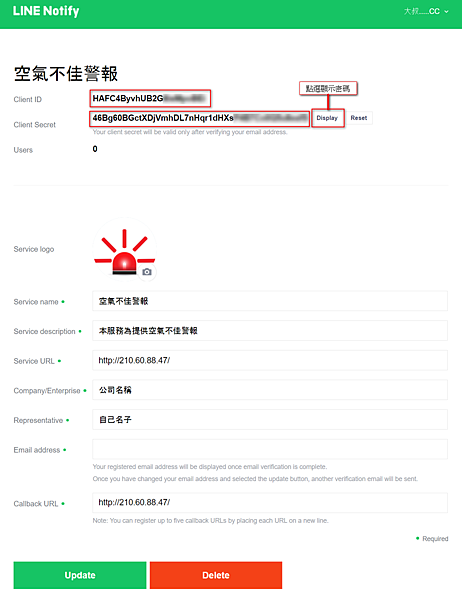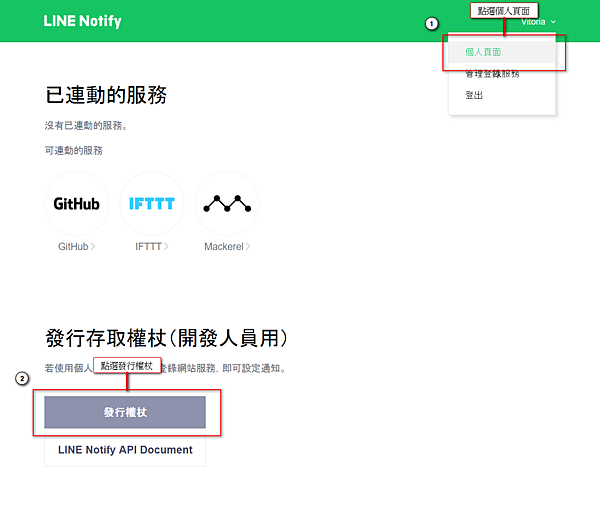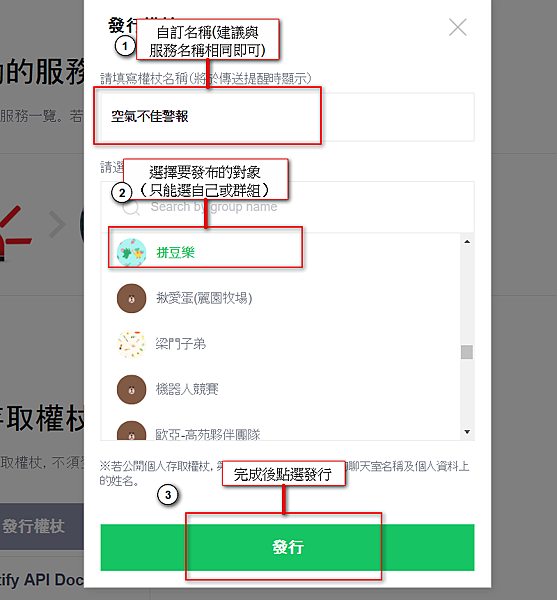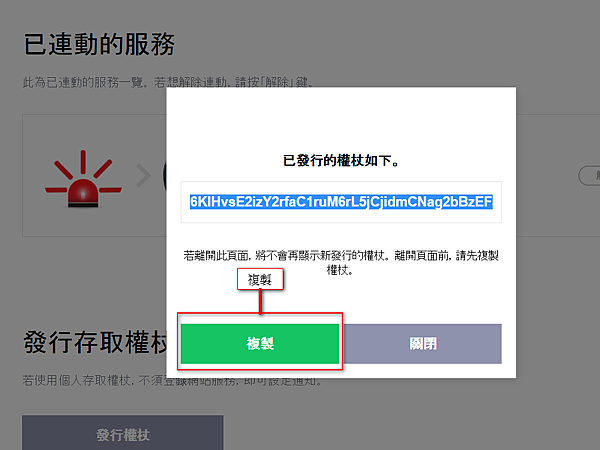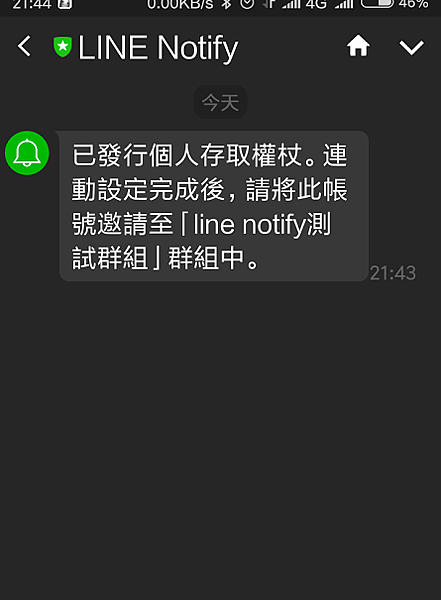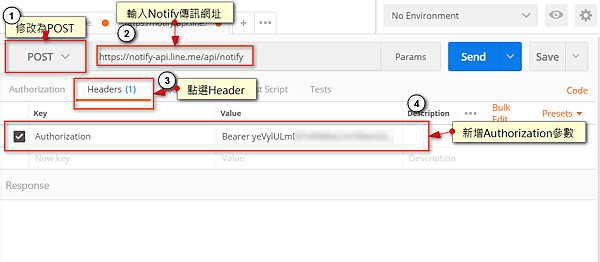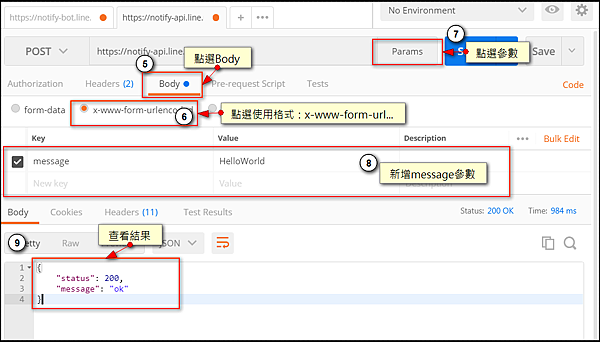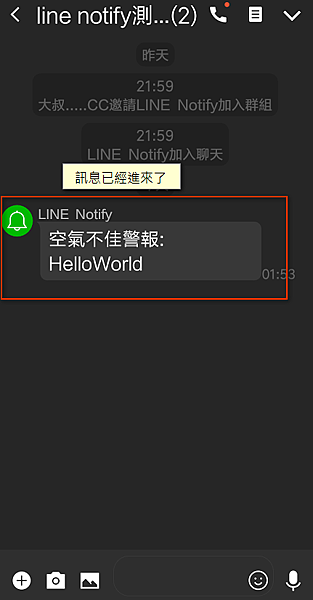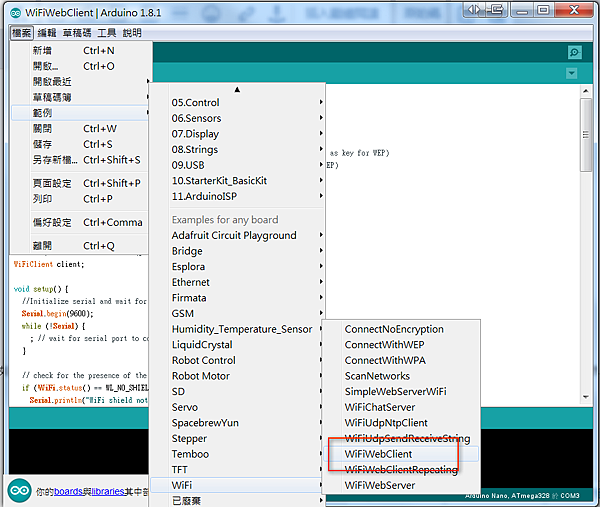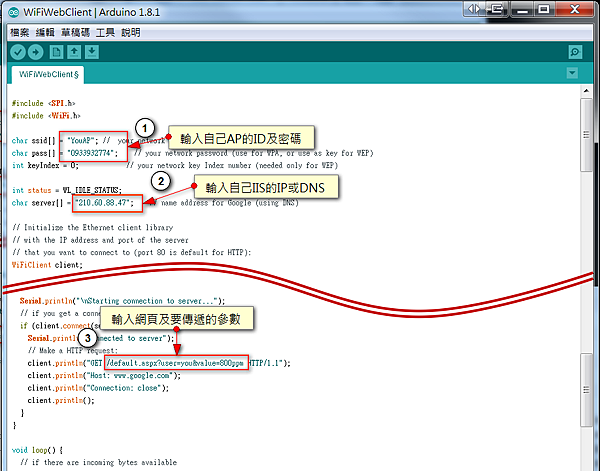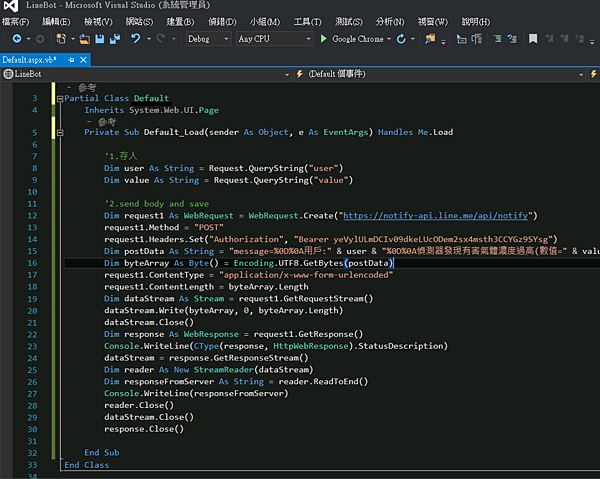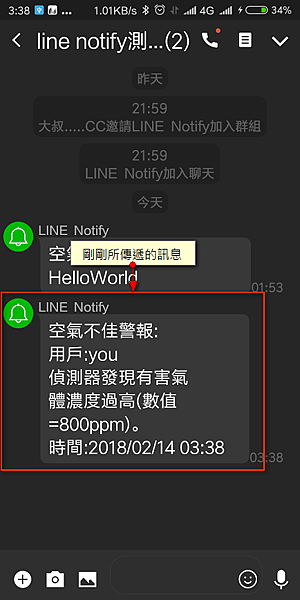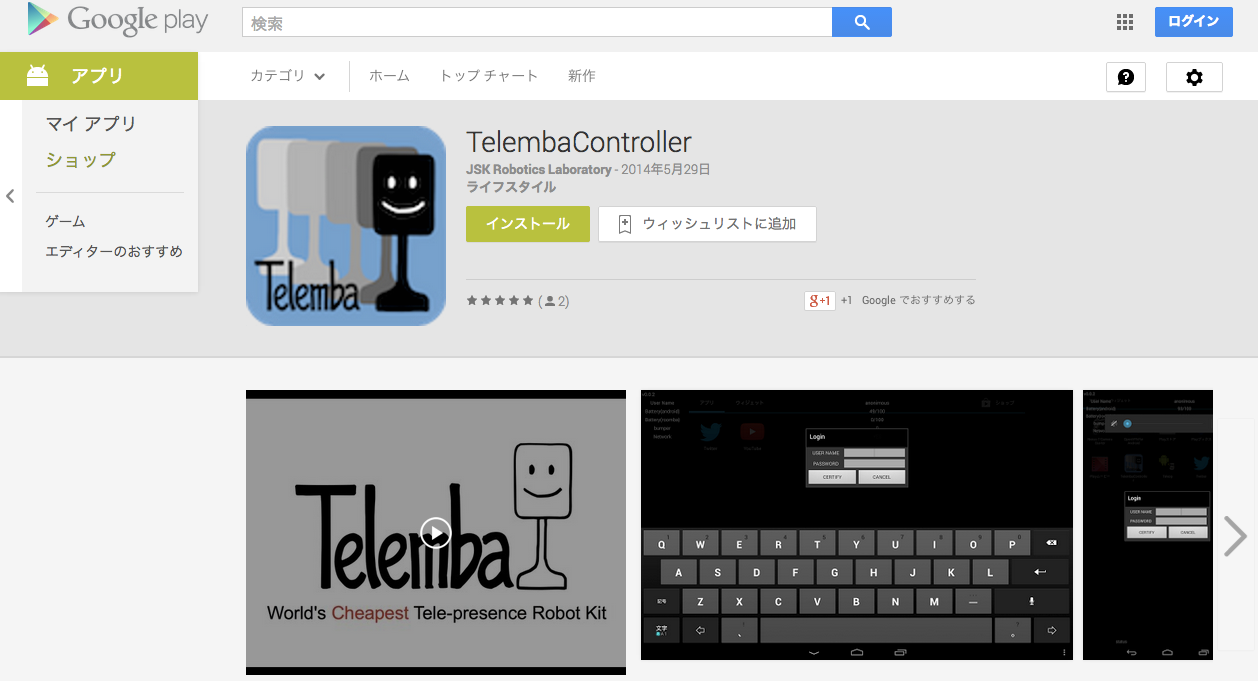Line是台灣最流行的聊天軟體,因此如果IoT的一些裝置能透過LINE傳送就很棒了,簡單的來說,例如說當倉庫的溫度濕度或濕度超過某一溫度時,就傳訊到管理員手機LINE中進行提醒來查看,或者,家中窗戶被打開時,就拍照並傳訊到使用者LINE中。
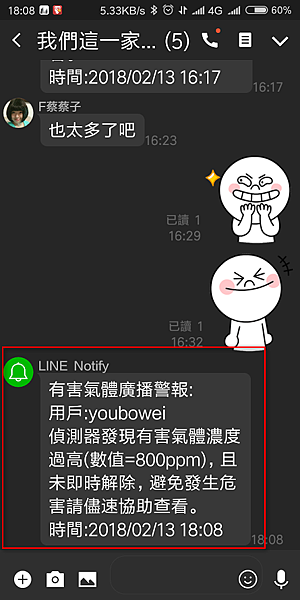

LINE的自動化傳訊工具目前來說分成兩種,BOT跟Notify
本文只說明Notify的用法,LINE Notify 製作過程分成四個部份
- 一、申請LINE Notify服務:利用自己的LINE申請一個Notify服務帳號,過程中需要確認對象為何,只能自己或自己所在的群組,無法針對其他個人用戶,需將對方拉入群組中
- 二、取得使用者Token:在步驟一完成後,需要由Authorize Code轉成用戶的傳訊代號(Token),只須做一次,取得群組Token後即可傳遞訊息到群組內
- 三、POSTMAN簡易測試傳遞訊息:完成步驟二之後,可以透過POSTMAN快速測試服務是否正常。
- 四、ASP自動化訊息:透過IIS網站,以ASP.net透過POST來傳遞訊息,也可透過IFTTT來取代(請參考:使用 LINE Notify 接收網站更新通知),這樣就可以省去寫ASP跟IIS的部份
- 本文所需工具:POSTMAN(簡易POST工具)、VS.net、IIS、自己固定IP的網址
一、申請LINE Notify服務
1.申請Line 服務:https://notify-bot.line.me/zh_TW/,拉到最下面的登錄服務
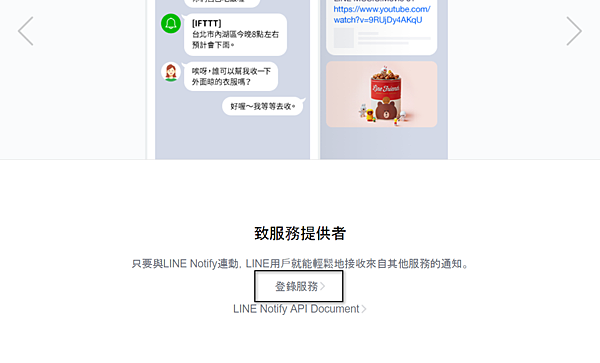

2.輸入自己的帳號密碼登入LINE服務
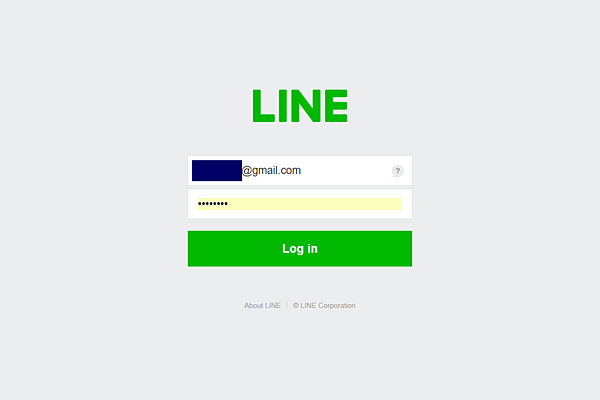

↓↓↓↓↓↓↓↓↓↓↓↓↓↓↓↓↓↓↓↓↓↓步驟3-8可省略,直接跳步驟9↓↓↓↓↓↓↓↓↓↓↓↓↓↓↓
↓↓↓↓↓↓↓↓↓↓↓↓↓↓↓↓↓↓↓↓↓↓步驟3-8可省略,直接跳步驟9↓↓↓↓↓↓↓↓↓↓↓↓↓↓↓
3.輸入相關資訊,
資料可以自行選擇輸入,不過最後好像沒什麼用,最後都是以官方圖片為主,但其中Callback URL則最為重要,到時要接收Authorize Code,例如我輸入我自己的網站:http://210.60.88.47/
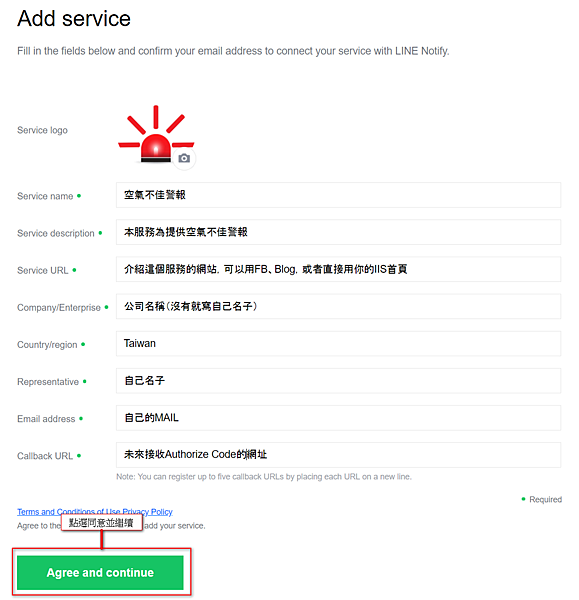

4.完成新增服務
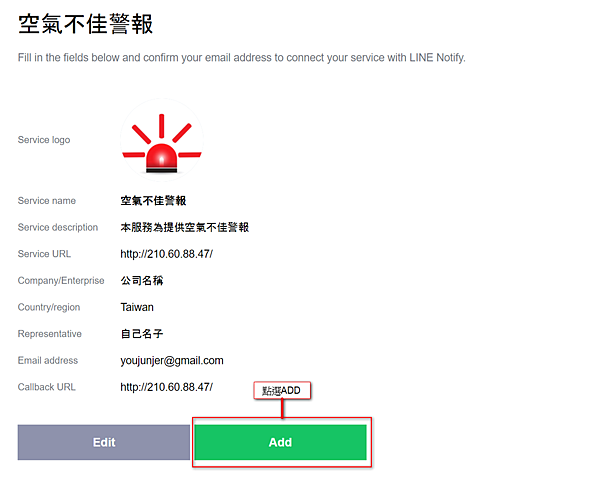

5.收信並驗證服務
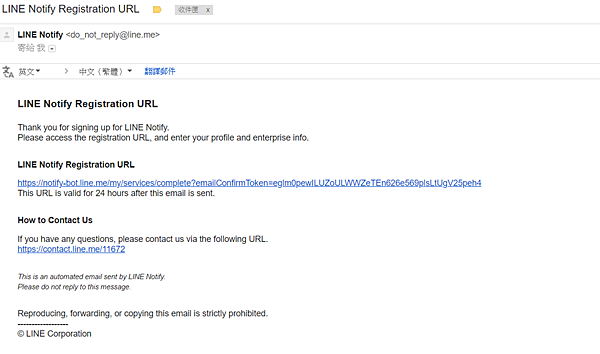

6.點選我的服務
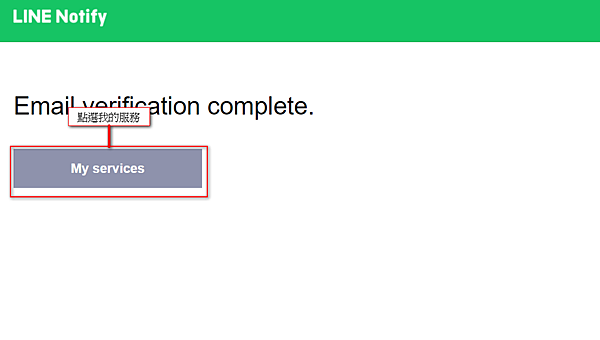

7.點選剛剛新增的服務內容
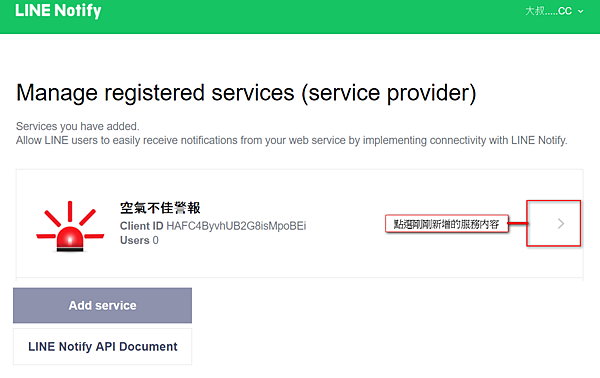

8.驗證完畢後,點選顯示,查看Client ID及Client Secret,馬上要用到
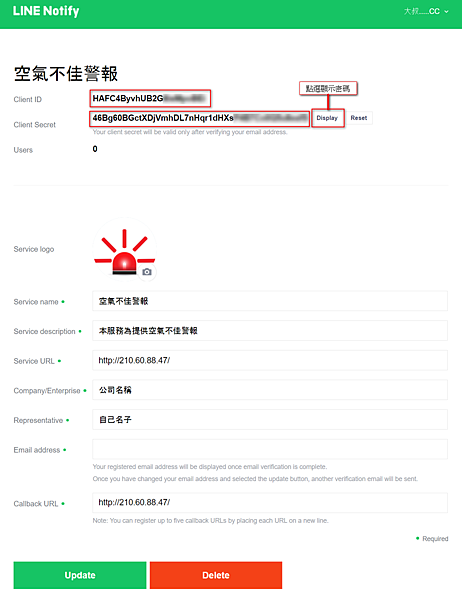

↑↑↑↑↑↑↑↑↑↑↑↑↑↑↑↑↑↑↑↑↑步驟3-8可省略↑↑↑↑↑↑↑↑↑↑↑↑↑↑↑↑↑↑↑↑↑↑↑↑
↑↑↑↑↑↑↑↑↑↑↑↑↑↑↑↑↑↑↑↑↑步驟3-8可省略↑↑↑↑↑↑↑↑↑↑↑↑↑↑↑↑↑↑↑↑↑↑↑↑
9.取得發行權杖
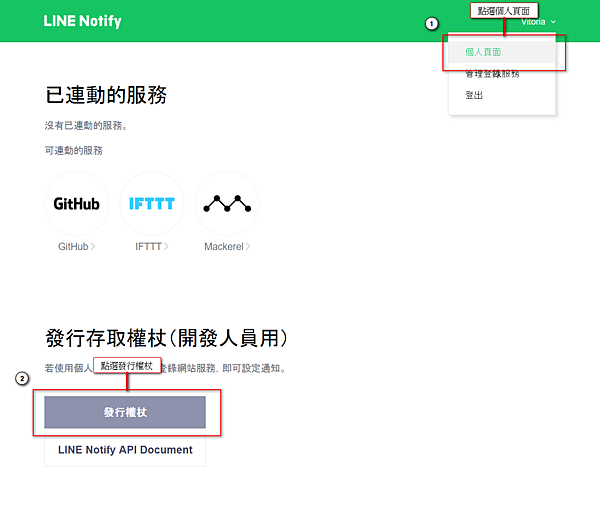

10.輸入相關資訊後,點選發行
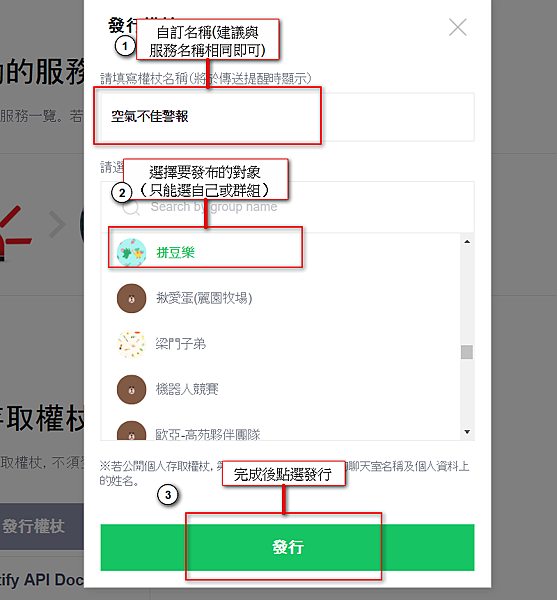

11.獲得發行權杖,
記得要把它先複製存到其他地方,等等就要用到
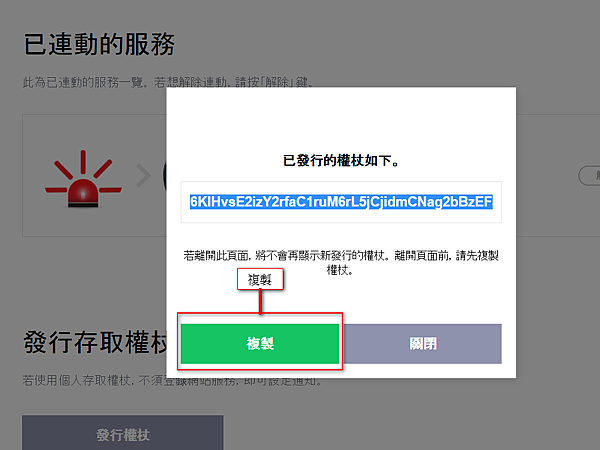

12.這時你的LINE會收到一個訊息,表示權杖已經申請完畢
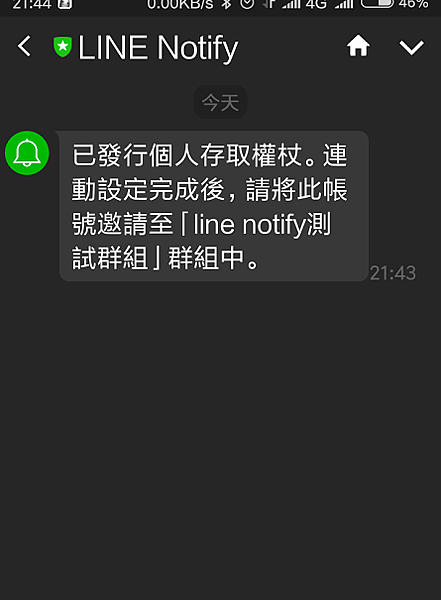
到此已經完成第一步驟。
二、POSTMAN簡易測試傳遞訊息
步驟一中複製的權杖就是代表傳訊的群組,有了這個就可以透過網址傳訊息到該群組,也是利用POST的方法,可以先用POSTMAN測試,再改用ASP設定自動傳訊。
在POSTMAN中依序完成以下
1.修改傳遞方式為POST
2.輸入Notify傳訊網址: https://notify-api.line.me/api/notify
3.點選Header頁簽
4.新增一個Header參數,請注意Bearer與Token之間有一個空白
| Key欄位 | Value欄位 |
| Authorization | Bearer 上面取得的群組Token |
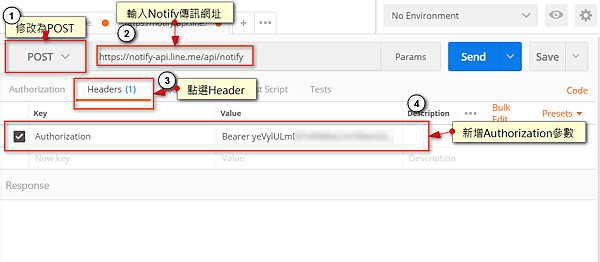

5.點選Body頁簽
6.選擇傳送格式x-www-form-urlencoded
7.點選Params設定參數
8.新增一個message參數,此為真正的傳訊內容
| Key欄位 | Value欄位 |
| message | 訊息內容.... |
9.完成後,點選Send送出,即可得到結果,若結果為OK,代表傳送完成
10.查看手機,可得到訊息已經進來了
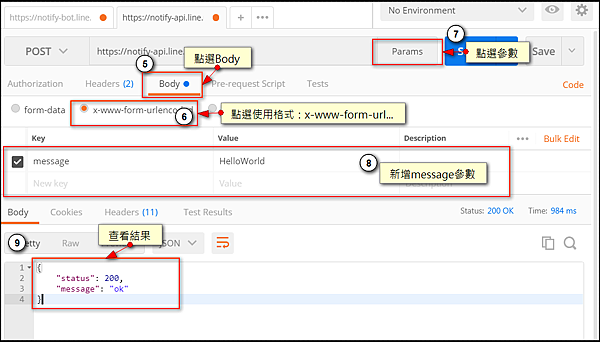

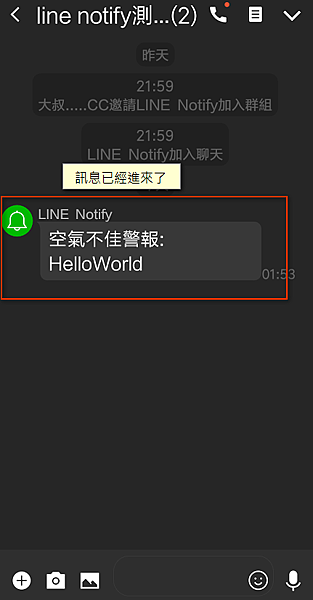

四、ASP自動化訊息
用POSTMAN只能手動傳遞訊息,如果要能系統自動傳訊息,則需要利用IIS+ASP,例如說當Arduino偵測到溫度或濕度(或有害氣體濃度)過高,則發送訊息到網站,而網站接收到Arduino傳來的訊息之後,將訊息以LINE Notify轉發群組內,所以下面我們將介紹如何以ASP(VB.net)來說明如何傳遞訊息到LINE
本部份也可透過IFTTT來取代,請參考:
使用 LINE Notify 接收網站更新通知,但之所以用自己的網站是因為這樣將會有更多的權限及可能,例如我們可以把訊息存到sql資料庫,或者給予一些準則或機制等等
1.Arduino傳遞部份
2. ASP程式碼(本文CodePage採用VB.net)
建立一個網頁,檔案名稱為上述default.aspx,用以接收Arduino傳來的參數,並立即轉發,因此在Codepage程式主要分成兩個部份,A接收及B轉送
在default.aspx的Load事件函數中,輸入以下的程式碼(要記得Import兩個Lib:System.IO跟System.Net)
A.接收參數:利用request接收user及value
B.轉送到LINE Notify:建立一個WebRequest,並以Stream方式把資料POST給LINE網頁將訊息送出
其中,訊息要換行時,使用"%0D%0A"換行
Private Sub default_Load(sender As Object, e As EventArgs) Handles Me.Load
'A.接收參數
Dim user As String = Request.QueryString("user")
Dim value As String = Request.QueryString("value")
'B.轉送到LINE Notify:
Dim request1 As WebRequest = WebRequest.Create("https://notify-api.line.me/api/notify")
request1.Method = "POST"
'
request1.Headers.Set("Authorization", "Bearer 你的Token")
Dim postData As String = "message=%0D%0A用戶:" & user & "%0D%0A偵測器發現有害氣體濃度過高(數值=" & value & ")。%0D%0A時間:" & Now().ToString("yyyy/MM/dd HH:mm")
Dim byteArray As Byte() = Encoding.UTF8.GetBytes(postData)
request1.ContentType = "application/x-www-form-urlencoded"
request1.ContentLength = byteArray.Length
Dim dataStream As Stream = request1.GetRequestStream()
dataStream.Write(byteArray, 0, byteArray.Length)
dataStream.Close()
Dim response As WebResponse = request1.GetResponse()
Console.WriteLine(CType(response, HttpWebResponse).StatusDescription)
dataStream = response.GetResponseStream()
Dim reader As New StreamReader(dataStream)
Dim responseFromServer As String = reader.ReadToEnd()
Console.WriteLine(responseFromServer)
reader.Close()
dataStream.Close()
response.Close()
End Sub |
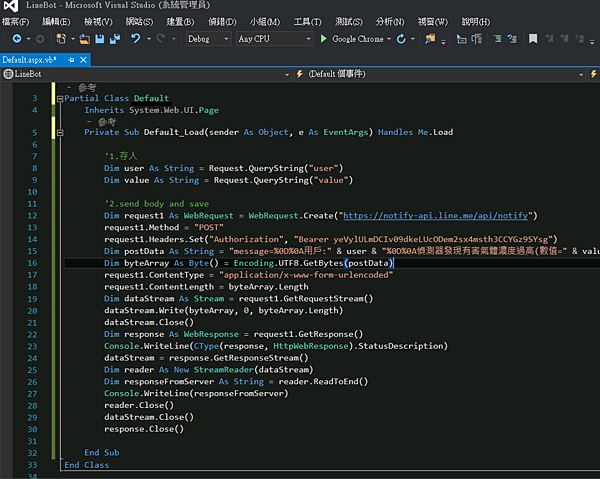  |
訊息內容